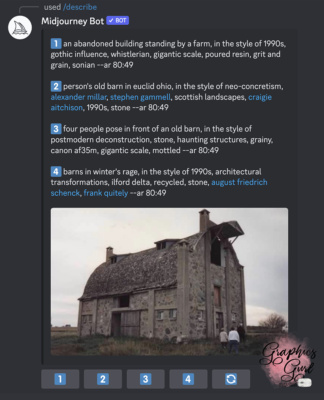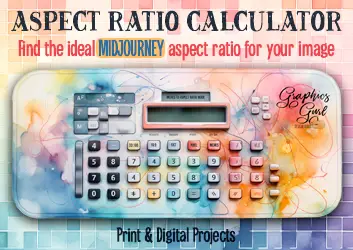MidJourney is an innovative AI Art platform for generating unique and creative images using text prompts. The service operates on top of the Discord platform, where users interact with the MidJourney Bot utilizing a variety of commands.
I put together this MidJourney commands list to help you make the most of your time on MidJourney. These commands are essential for creating images, changing default settings, monitoring user info, and performing other helpful tasks. Understanding and effectively using MidJourney commands is critical to getting what you want out of MidJourney.
Want to take the commands with you? There’s a free printable MidJourney Commands List Cheat Sheet in my shop).
Basic MidJourney Commands List
MidJourney offers several basic Discord commands that are easy to use and understand. To use a command, enter it into the Discord chatbot.
/subscribe
This is the command that lets you sign up for a MidJourney subscription plan from within Discord.
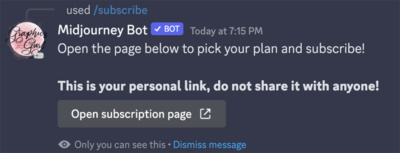
/ask
Get an answer to a question directly from the MidJourney Discord bot.
/blend
This command enables you to blend two images together easily. Some examples include combining a background and a subject, combining people, and swapping out a face.
The magic happens by uploading your images into the Discord interface and hitting enter. You can add additional prompts to guide the blending process if you want to.
/help
This command provides helpful basic information and tips about the MidJourney Bot.
/imagine
This is the main starting command used to generate an image using prompts. It must be used for every new image generation.
/info
This command allows you to view information about your account, fast time, and any queued or running jobs.
/settings
This command lets you view and adjust the MidJourney Bot’s settings. Change settings by clicking on them.
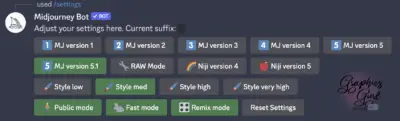
/fast
This command allows you to switch to “Fast mode” so your images render more quickly. Each user has a limited amount of fast time, so keep an eye on it.
/relax
This command lets you switch to “Relax mode,” where images take longer to render but don’t count against your fast time. Relax mode is a good option when you want to max out your unlimited plan. I regularly let image generation run in Relax mode while I’m using Photoshop or doing another task on the computer at the same time.
/stealth (OR) /private
This command is for Pro Plan Subscribers and allows you to switch to Stealth mode. Stealth mode keeps your images from showing up on the MidJourney website.
If you’d like to also keep them private on the Discord server, use direct messages to the MidJourney bot or use your own private Discord server when creating images.
/public
This command is for Pro Plan Subscribers and allows you to switch to Public mode when in Stealth mode.
Advanced MidJourney Commands List
MidJourney also offers advanced Discord commands that provide more complex functionality. These include:
/daily_theme
Use this MidJourney command to turn on notification pings in Discord for the #daily-theme channel update. If you decide to turn this on, you’ll get a new theme daily that you can try and create with MidJourney.
A new challenge can increase your skills, and it’s kind of fun to share your creations with everyone else participating in the challenge.
/describe
Get four example prompts based on an uploaded image. From there, you can choose to create new images from the image prompts MidJourney wrote for you. It’s a helpful feature to recreate the look or style of an image you already have.
See the blue numbers (1-4) at the bottom in the example below. Click on any that you like to create a new image in MidJourney.
/prefer option
This command allows you to create or manage several custom options; auto dm, options list, options set, remix mode, and auto suffix.
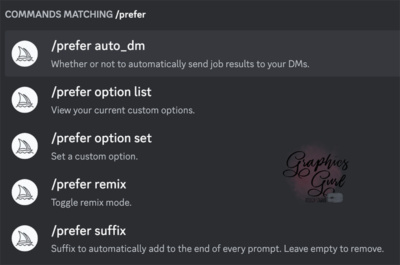
/show
Use an image’s job ID to regenerate the job within the MidJourney Discord bot. It only works on your own jobs. Once you have a job ID, you can give an old job a makeover, make new versions of it, upscale it, or use newer parameters and features that weren’t available originally.

You can find a job ID by looking at the last part of the URL when viewing an image in your MidJourney gallery or reacting to an image with the envelope emoji. Using the envelope emoji will also give the seed number. Watch for the message notification to appear in Discord after using the envelope emoji.
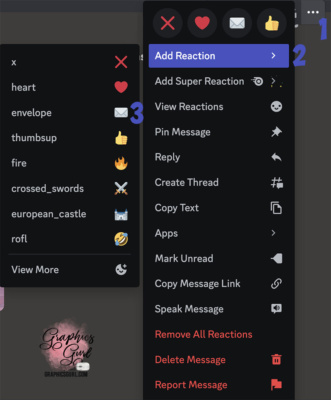
/remix
This command allows you to toggle Remix mode. Remix Mode is a fantastic feature that allows you to modify prompts, parameters, model versions, or aspect ratios between variations. It’s like having a magic wand that lets you change the setting or lighting of an image, evolve a subject, or achieve tricky compositions, all while keeping the general composition of your starting image.
MidJourney Parameters List
In addition to commands, MidJourney also uses parameters within the prompt that can be used with the commands to refine the output. All of these parameters are included in my free Commands List Cheat Sheet.
Some example parameters include:
- Aspect Ratios (–aspect, or –ar): This MidJourney parameter allows you to specify the aspect ratio of the generated image.
- Chaos (–chaos): This parameter allows you to control the level of variability in the initial four results that are generated each time a job is run. If you’re not sure what you’re looking for and need ideas, use higher chaos. Higher chaos will produce results that are more creative and unexpected. Lower chaos is more repeatable and expected. For reference, –c 10 is low, –c 25 is moderate, and –c 50 is high.
- Quality (–quality or –q): This parameter allows you to choose the amount of rendering quality time desired in MidJourney v4, v5, and Niji 5. This parameter doesn’t affect image resolution, just the detail level of the final rendered image. The default setting is 1.
- Seed (–seed): This parameter allows you to specify the seed number used to generate the initial image grids from visual noise. You can assign any number you want and refer to it during the same session. It’s used to get the same style of output during initial image generation.
- Stop (–stop): This parameter allows you to terminate the job partway through the process to produce blurrier, less detailed results. This is helpful for some kinds of images where you don’t want to see a lot of detail.
- Style (–style): This parameter allows you to choose between all the different versions of the MidJourney: V1 to Version 5.1 plus Niji models 4 and 5.
- Stylize (–stylize or –s): The stylize parameter allows you to adjust the strength of Midjourney’s default aesthetic style applied to jobs. Want to give MidJourney permission to be more creative and deviate from the prompt a bit? Use a higher value. The range for MidJourney v4 and v5 is from 0-1000, and the default setting is 100.
MidJourney Commands List Cheat Sheet (Free Printable PDF)
For easy reference while you’re creating MidJourney images, you can get my MidJourney Commands List Cheat Sheet, which provides a comprehensive list of all the commands and parameters. You can download the PDF for free in my shop and print it out to keep next to your computer.
Tips for Using This MidJourney Commands List
When using MidJourney commands and parameters to write image prompts, remember to be specific with your phrases and combine adjectives (be descriptive) for more refined results.
Results often change as the team continues to develop and improve MidJourney. With each new version, there are new methods to learn and tweak. Experiment with different commands and parameters to see what works best for you.
Use the same prompt with different commands to learn what MidJourney can do. Don’t be afraid to try new things and push the boundaries of your creativity – MidJourney can handle it.
Get Creative!
Understanding and effectively using MidJourney commands is crucial to getting the most out of the platform. These commands and parameters offer a wide range of possibilities, allowing you to create unique and creative AI Art. So, don’t hesitate to experiment with different commands and parameters and become a MidJourney creative master.
Looking at the MidJourney commands list, which do you use most often (besides /imagine)? Are there others that you wish MidJourney had? Let me know in the comments! I’d love to hear your thoughts.