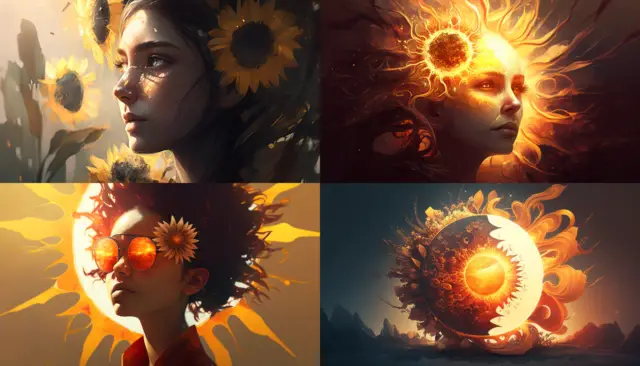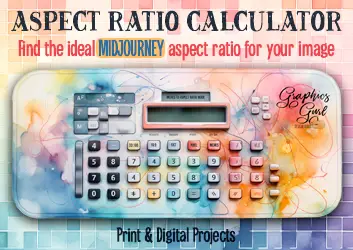Generating images with AI can be a fun and creative experience, but it’s not always easy to come up with the perfect prompts. Sometimes I couldn’t get the MidJourney AI to create what I wanted, no matter how many times I tried. I’d spend hours working on the concept in my mind without success and finally give up.
At the end of the session, I’d think to myself, “What a waste of time!” That can be downright frustrating. But I’ve got good news!
Advanced MidJourney prompting allows you to separate concepts and assign different levels of importance to each idea separately as part of a multi-prompt – called a MidJourney prompt weight. When I learned how to use prompt weights in MidJourney, it was like the sun coming out on a cloudy day. What a difference it made.
Clear as mud? Don’t worry; I’ll explain how to use MidJourney weights in detail in this blog post. We’ll even generate some image prompts so you can see the prompt weight command in action.
Ready to create better prompts for your MidJourney images? Let’s a-go!
MidJourney Prompt Weight Command: What is it?
The prompt weight command tells the MidJourney bot to consider two or more separate concepts within a prompt individually. This is done using the :: separator.
Writing your prompts using this separator lets you assign relative importance to each part of the prompt. It’s useful for advanced prompting and refining your image generation.
What is “Relative Importance” in AI Prompting?
Let’s take a timeout here for those unfamiliar with “relative importance” in AI prompting. The MidJourney bot processes individual weighted parts of a multi-prompt by relative importance, but what exactly does that mean?
Relative importance is a way to rank or prioritize different elements or concepts within an image-weighted prompt in proportion to others.
In the context of writing MidJourney AI prompts, it refers to the priority given to each part of the prompt. It instructs the order of prioritization that the AI model should follow while generating images. By assigning weights to separate components, the MidJourney bot knows which is more important to consider in proportion to the others.
The higher the weight, the more influential the part is, and the more the AI model will focus on it.
Prompt Weights or Image Weights?
Prompt weights and image weights are two different methods of manipulating the AI to get what you want. Here’s the difference:
MidJourney Prompt Weights
Prompt weights are a way to shape your image generation by weighting the text in your prompts. That is what this post covers. It’s an advanced prompting method.
Prompt weights look like this: flag:: on a summer day::1.5 painting --ar 16:9
MidJourney Image Weights
Image weights, on the other hand, are a way to shape image generation when using an image(s) as part of your image prompt.
Image prompts look like this: http://myflagurl.com flag on a summer day --iw .75 --ar 16:9
Note: you can use both types of weighting together for an even more powerful effect.
How to Use the Prompt Weight Command in MidJourney
When writing weighted prompts, a number added to each part signifies its importance in the final image. The numbers tell MidJourney, “this part needs to be x-times more prominent than this part.”
If no number is added to weight a segment/concept/portion of a prompt, by default, they each will have an equal weight of 1. MidJourney calls this normalization.
Normalization Explained
Normalization in image generation is like adjusting the ingredients of a recipe. When you have a recipe with different ingredients, you have to make sure that each ingredient is in the right amount.
Normalization ensures each ingredient is weighed and measured correctly so that when you cook the recipe, it turns out like it’s supposed to.
Similarly, when generating an image based on a prompt, the prompt has different “ingredients” (i.e., keywords), and each one is given a certain weight to indicate its importance. Normalization helps make sure all the weights are adjusted correctly so the final image generated accurately represents the prompt.
Differences in MidJourney Version 4 vs. V1-3
Multiprompting is possible in all versions of MidJourney, including Niji mode. However, the values you’re allowed to use are slightly different:
- Version 4 (V4): You can use whole numbers and decimal places (ex: 0.5, 1.2)
- Versions 1-3: You can use whole numbers only (1, 2)
The Structure of a Weighted Prompt
Here’s the structure of a basic weighted prompt:
first concept:: second concept:: third concept:: –ar 16:9
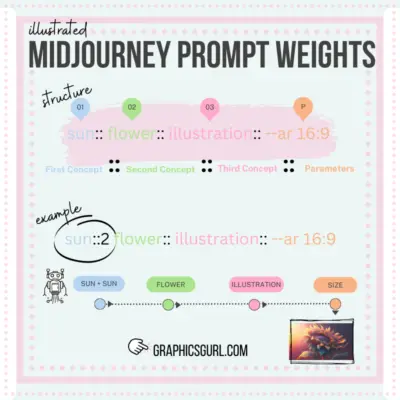 You can use as many concept parts as you need; you’re not limited to three. Although keep in mind that the more complex you make the prompt, the greater the chance the bot has of messing it up.
You can use as many concept parts as you need; you’re not limited to three. Although keep in mind that the more complex you make the prompt, the greater the chance the bot has of messing it up.
To add weight, immediately following the double colon separator, enter a number to “weight” that portion/concept of the prompt. Leave a space behind the number before continuing with your prompt text.
first concept::2 second concept:: third concept:: –ar 16:9
The first concept in this prompt is twice as important as the second and third. The second and third concepts default to 1 since no number weight was added to them.
Deconstructing a Weighted Prompt in Detail
Let’s break down a weighted prompt to make it easier to understand. In MidJourney, I generated several versions of the same prompt with varying weights as an example. Click on any of the images for closer inspection.
Example 1: A Basic Non-Weighted Prompt
The basic prompt is:
sun flower illustration --ar 16:9
Here are the initial images that MidJourney generated:
Ok, now let’s add some weight.
Example 2: A Two-Part Weighted Prompt with Default Normalization
With this weighted prompt, we use default normalization values – everything is equal. In essence, all parts of this prompt have a weight of 1:
sun:: flower illustration --ar 16:9
The initial images generated from that version are:
In this case, you can see that it’s giving equal preference to both “sun” and “flower illustration” since equal weight was given to both. The sun’s influence is evident with the slight glow now added, and all except the last image are a lighter version overall.
Example 3: A Three-Part Weighted Prompt with Default Values
This time, we’ll still use the default normalization value of 1, but we’ll break the prompt into three parts/segments.
Here’s our prompt:
sun:: flower:: illustration --ar 16:9
And here are the images we got back from MidJourney:
To me, it looks like separating “flower” from “illustration” is giving the image a more “creative, artsy” style. The last image is no longer a sunflower either.
Example 4: A Prompt Weight of 2 to 1
For this example, we’re going to tell the MidJouney AI to put more preference on “sun” and less on “flower” and “illustration.”
sun::2 flower:: illustration --ar 16:9
This time, we get the following images:
With a weight of 2 on “sun,” it’s getting twice the influence on the prompt as everything else.
- You can definitely see that influence in image 2, with the sun shining in from the left.
- Image 3 almost looks like a flower made of sun rays
- And in image 4, we have a sunset
Example 5: A Prompt Weight of 3 to 1
This time, let’s crank up the MidJourney prompt weight of “sun” another notch. Here’s our prompt:
sun::3 flower:: illustration --ar 16:9
The results look like this:
Since we’ve minimized the importance of “flower” and “illustration,” now we’re getting more photographic-style images containing people.
The sun is prominent in all of them, while the flower and illustration concepts are decreased. The last image almost looks like an eyeball with the sun at its center and floral elements streaming out behind it. Very creative MidJourney!
Example 5: Negative Weight Prompting
Let’s say we don’t like the people in this version but want to keep everything else. We can use negative weights to get rid of them!
In MidJourney V4, we can use decimals and whole numbers as negative values. I’ve added “person” with a negative value of -1 to this prompt.
Just keep in mind that the total sum of all your weights must be a positive value for this to work. In our case, it is; 3-1=2.
sun::3 flower:: illustration:: person::-1 --ar 16:9
Here is the result:
Walla! No more people, and the “sun” still dramatically influences the images. I’ve got to say; I really like this set of images…very unique.
Example 6: Weighting a Different Prompt Segment
To show you how moving the weight value around in this prompt affects things, this time, we’ll emphasize the “flower” part of the image prompt by giving it a weight of 2. (For comparison, see example 2 above)
Here’s our weighted image prompt:
sun:: flower::2 illustration --ar 16:9
And here are the MidJourney art images it made:
Since we told the AI that the flower was the most important part of this prompt by weighting it, we’re getting a close-up focus on the flower. In image one, we even see wet dirt, a seed, and a bud coming up from the ground.
Use MidJourney prompt weights like this to focus on elements of an image to make it the center of attention or to highlight specific details.
Example 7: An Even Higher Image Weight
We’ll do one more variation on this same prompt. For this version, we’ll pump the weight of the flower part even higher:
sun:: flower::3 illustration --ar 16:9
For the results:
I hope you can see how using the MidJourney prompt weight command can totally change your prompt results. It puts more control in your hands and helps you generate images closer to your imagination.
Sure, standard MidJourney images are great, but knowing how to get a version closer to what YOU have in your mind is even better – sometimes mandatory.
MidJourney Prompt Weight Not Working? Troubleshooting Tips
First, before deciding that prompt weights aren’t working, use MidJourney a lot to practice and test different variations of prompts. You’ll discover a pattern of what works best for the kind of images you like to make. Keep track of your prompts so that you have something to refer to the next time you need a similar result.
That said, here’s a quick checklist you can run through to troubleshoot your prompts:
- Is your final weight value above one? An absolute negative value won’t work. (Read “Negative Weight Prompting” above if you missed it)
- Are you using MidJourney version 4, V3, V2, or V1? Make sure you’re not using decimals in your weight values.
- How’s your prompt structure and formatting? Are you putting the weight number immediately after the double colon (::) and leaving a space after it?
- Think about what you’re trying to generate. Does it make sense to the AI? Do you need to add more context for it to understand?
If you’re having problems getting weighted prompts to work, I hope the solution was one of these tips. If not, please leave a comment below.
Get Creative!
Now that you know the basics of using the MidJourney prompt weight command, go on an adventure into advanced prompting. Get creative and think strategically to generate even better MidJourney images! Think about the part of your image that’s most important to you and craft your prompts accordingly.
I guarantee you’ll notice a big difference in your final results. Have fun!