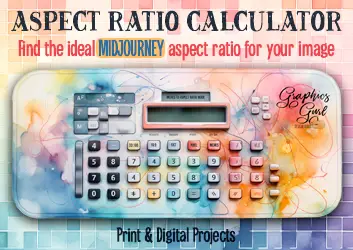Wish you could generate MidJourney images in larger batches? Good news, MidJourney AI just got a fantastic new feature called MidJourney Permutations!
The permutation feature lets you use special punctuation within your prompts to create batches of multiple variations all in one go. You can explore different possibilities for your AI-generated art faster.
In this blog post, we’ll cover everything you need to know about using MidJourney permutations, how to format them, and some ideas of what you can do with them. It’s an exciting time to do graphic design!
What are Permutations?
Permutations let you generate multiple versions of your prompt by using curly brackets {} around comma-separated lists. This special markup tells MidJourney to create different combinations of prompts based on your specifications.
It’s perfect for exploring various reference images, weights, parameter values, subjects, scenes, actions, emotions, aesthetic styles, and more! You can add permutations anywhere you can edit a prompt:
- In the imagine workflow
- In the remix workflow
- In the describe workflow
Here’s an example of a MidJourney permutation prompt using curly brackets:
A {woman, man} stands by a {mall parking lot, forest} waiting at a bus stop holding a cardboard box. {--s 1000, --s 0} --v 5
After hitting enter, the MidJourney V5 prompt template above will generate every possible permutation of your terms. It will give you a total of eight prompt variations and eight separate images:
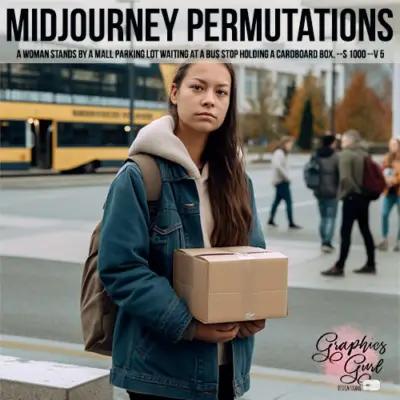
A woman stands by a mall parking lot waiting at a bus stop holding a cardboard box. --s 1000 --v 5A woman stands by a mall parking lot waiting at a bus stop holding a cardboard box. --s 0 --v 5A woman stands by a forest waiting at a bus stop holding a cardboard box. --s 1000 --v 5A woman stands by a forest waiting at a bus stop holding a cardboard box. --s 0 --v 5A man stands by a mall parking lot waiting at a bus stop holding a cardboard box. --s 1000 --v 5A man stands by a mall parking lot waiting at a bus stop holding a cardboard box. --s 0 --v 5A man stands by a forest waiting at a bus stop holding a cardboard box. --s 1000 --v 5A man stands by a forest waiting at a bus stop holding a cardboard box. --s 0 --v 5
You can even nest curly brackets {} inside other curly brackets if you close the braces correctly. It’s a lot like writing code. Here’s an example of nested curly brackets:
A {pencil sketch, photograph} of a {grey kitten {looking out a window, under a christmas tree}, tiny mouse {in a matchbox, eating cheese}}. --v 5
This will produce eight prompt permutations as well.
Formatting MidJourney Permutations
To help you make the most of the permutations feature in MidJourney, here’s a quick formatting guide on different versions of permutations.
Formatting Parameters
You can group multiple parameters in one set of curly brackets or format them separately. Just watch out for spacing errors when using templates with parameters.
Examples:
- Grouped:
{--c 100 --ar 3:2 --v 5, --c 0 --ar 3:2 --v 4, --c 50 --ar 9:16} - Separated:
--c {0, 100}or--ar {2:3, 3:2}
Keep in mind that permutations won’t work if you use the --repeat N (--r N) parameter.
Formatting Weights
When creating templates that change weights, make sure you don’t leave a trailing space between the :: and the curly brackets {}.
Correct: word word word::{1, 2, 3}
Incorrect: word word word:: {1, 2, 3}
Formatting Reference Images
When using permutations with image references, format them like this:
{https:://media.example.com/Character1.jpg, https:://media.example.com/Character2.jpg} {https:://media.example.com/Setting1.jpg, https:://media.example.com/Setting2.jpg} A character sitting on a motorcycle by the lakeshore. --ar 16:9 --v 5
This will generate prompts with both characters in both settings.
Formatting Style and Aesthetics
For styles and aesthetics in MidJourney that include commas, use an escape character \ to mark the commas that should not be treated as separators.
Here’s an example:
{golden hour\, watercolor\, burnished, shaded\, fantasy character\, baroque}
In this template, the comma separating the two combinations occurs after the word ‘burnished.’ The other commas have an escape character and will not be treated as separators. So essentially, it will be interpreted as:
(golden hour, watercolor, burnished) + (shaded, fantasy character, baroque)
Tips for Formatting MidJourney Permutations
- You can nest several layers deep, but the maximum number of permutations will always be 40.
- Be mindful of your GPU minutes when using permutations. They will consume your purchased GPU minutes, so use them responsibly.
- If your template generates five or more permutations, you’ll be asked to confirm and given the option to edit the prompt to reduce the number of combinations.
- Keep an eye on spacing and escape characters to avoid formatting errors.
- Experiment with different combinations of parameters, weights, reference images, and styles to unlock the full potential of the permutations feature.
MidJourney Permutation Use Cases
You can use permutations in various ways, such as:
- Parameters: Change the type or value of parameters per prompt, e.g., aspect ratio, MidJourney version, or chaos value.
- Weights: Modify the value of weights per prompt to control specific elements in your generated art.
- Reference images: Use permutations to place characters in different scenes or control their appearance using a single prompt.
- Style and aesthetics: Experiment with different artistic styles and aesthetics by using escape characters
\to mark commas that shouldn’t be treated as separators.
Remember, you can substitute characters, punctuation, words, weights, parameters, values, and image references in your MidJourney permutations. The only limit is your creativity and available GPU minutes!
Now that you know how to use the permutations feature in MidJourney, explore the endless possibilities. You’ll find the right prompt combination and create stunning AI-generated art at a faster rate than ever before.
If you discover any new shortcuts or MidJourney permutation tips, please share your thoughts and methods in the comments below.